Assign Chat to a team member (Chat routing)
Nextel Chat routing allows you to assign chats between your team members, to quickly and efficiently address user queries.
Nextel Chat routing works on keyword matching, For e.g. you can route chat to a Sales team when a user types message “but product” or route to a Grievance manager when user types “Complaint”.
How to setup routing?
You can route chat to a specific Team member or to a member in a team, in round-robin fashion.
Assign to Specific Team member
Place the Assign element in the block where you want to assign, select the team member from the dropdown to whom you want to assign. Once you chosen the team member “Save” the chat block.
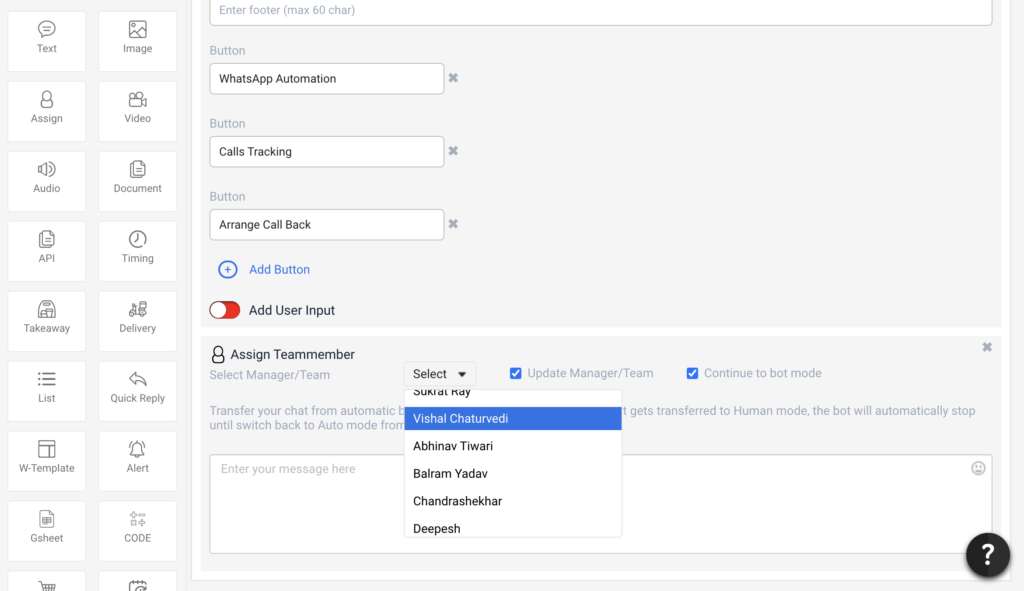
The list of team member in the drop down comes the team member you have invited in Nextel Dashboard. How to invite a Team member?
Assign to a Team member from a Team
Like above, you may similarly choose a Team to which you want to assign the user chat to. The routing will happen in Round-robin fashion, for e.g. you have 2 team member (A and B) in a team, then the 1st chat is assign to member A, 2nd chat to member B, 3rd chat again to member A and so on…
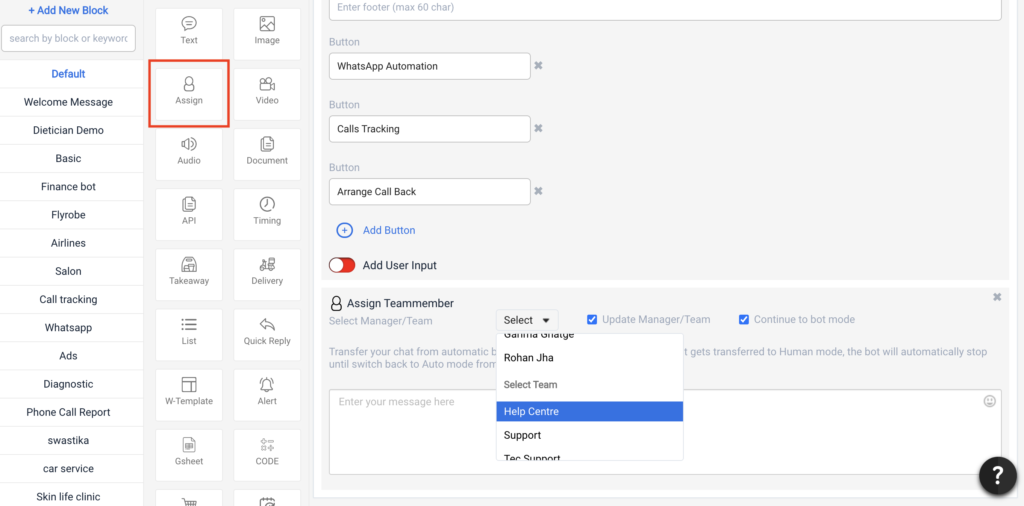
The list of teams in the drop down comes the team you have created in Nextel Dashboard. How to create a Team?
In addition to assign there are few more options that will find in the Assign element
- Update Manager / Team: When checked, this will update the team member when a chat ticket is created from an old user, who had already interacted with Team member before.
When unchecked, then the chat ticket will go to the same team member who has perviously interacted with that user - Continue to Bot: When checked, it will not open the conversation but rather just assign the user to a team member and the chatbot will continue to work.
When unchecked, then it will open the conversation and chatbot will stop responding, till the conversation is closed by the team member. - Message box: You may send a text message to the user at the time of assigning a chat to the team member or team. It can be intuitive in cases where you are disabling the “continue to bot mode”, so the user is conveyed that the bot won’t respond to the user message for now.
For e.g. “We have assigned your case to the Grievance Manager and they shall get back to you soon.”
Note: If you have unchecked “Continue to Bot” option, and have placed any element below to send to the user, then the below element will not be executed.