Whatsapp Templates
WhatsApp Templates are pre-crafted messages that businesses utilize to convey organized information to customers. These templates may contain text, images, and buttons, facilitating interactive customer communication. WhatsApp approves these templates for diverse uses like order confirmations, appointment reminders, and customer support. The initial outbound message to a new user must be an approved template. Templates are designed to modify their content with each dispatch.
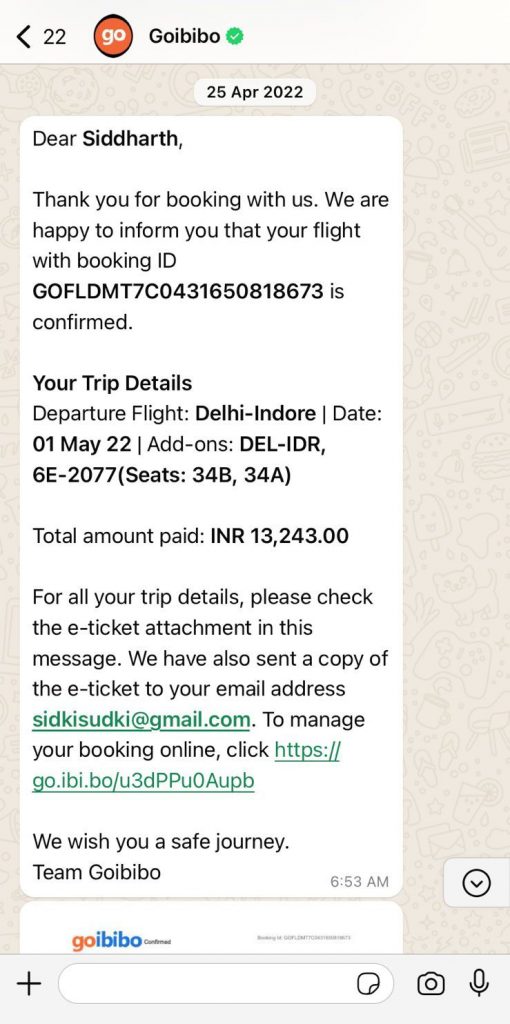
Templates use placeholder values/variables (ex: {{…}}, {{1}}, {{2}}) to allow content alteration every time the message is sent. The value of the variable changes customer to customer when the message is sent.
Example:-
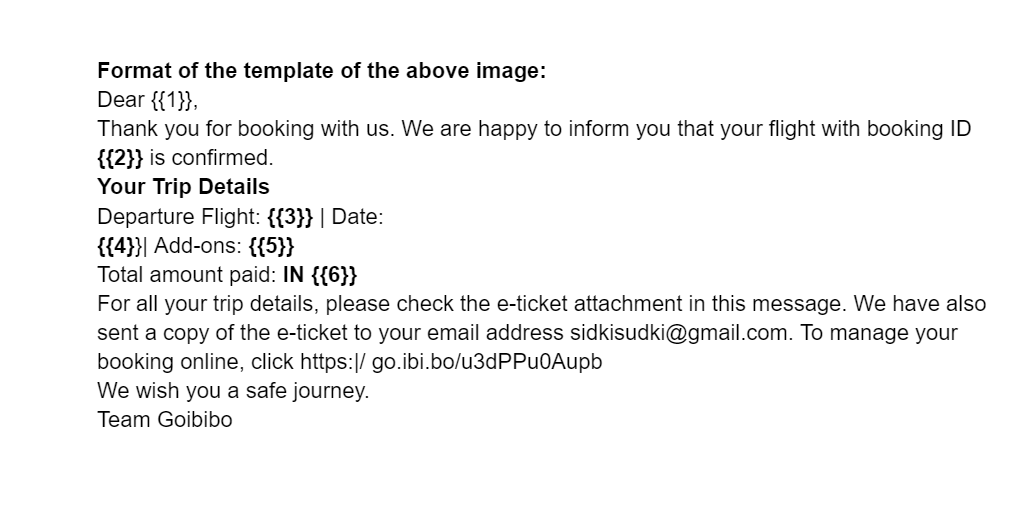
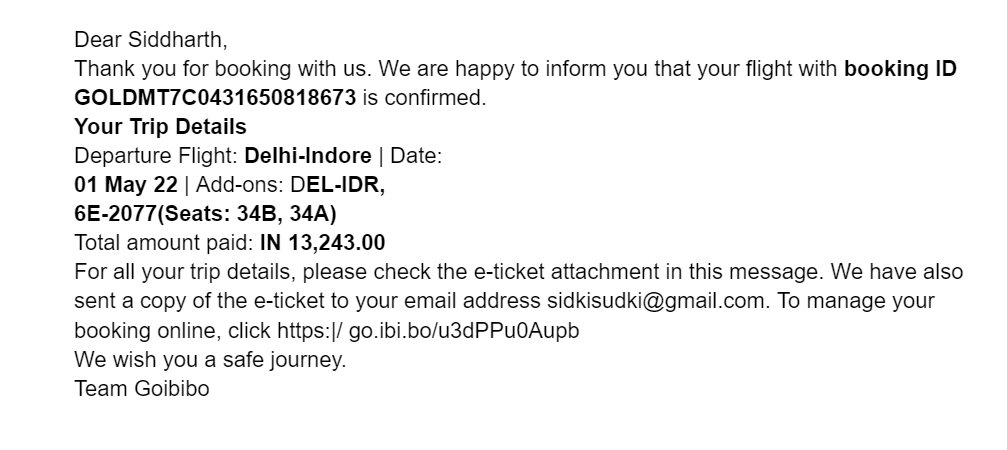
Understanding with an example
Imagine you are an invitation card printer. As a smart businessperson, you would tailor the content and design of the cards for specific events such as weddings and birthdays. Instead of keeping a stock of pre-printed cards, you would maintain a ‘template’ or prototype of each card to showcase to your customers. These ‘templates’ would not include specific details like event dates, sender, or receiver information. Instead, you would use variable/placeholder values to avoid empty spaces when presenting the design to your customers.
When a customer chooses a template and orders a certain number of copies, you would customize the card with their information. This could include the customer’s photo, special content they request, and other personalized elements.
WhatsApp templates function similarly to these card templates. Businesses create various messages for different scenarios such as payment updates, issue resolution, and lead qualification. A message format that suits a particular scenario and is sent frequently with minor modifications should be converted into a template.
Double curly braces {{1}} are used to create placeholder values/variables, which can be filled with specific content when sending the message.
Components of a Template
Templates consist of four main components: the header, body, footer, and buttons, which you specify upon creation. The body component is the only essential element that must be included.
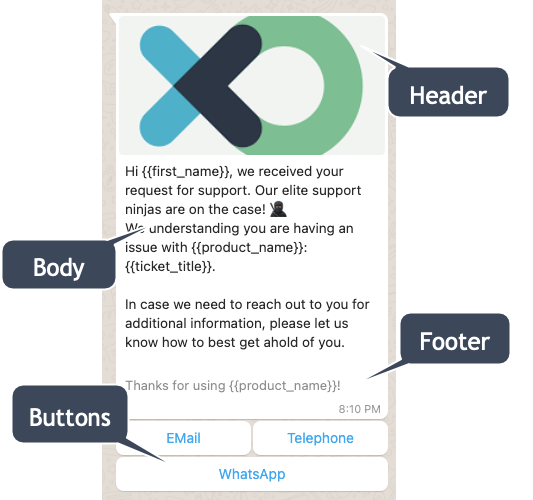
Headers
Headers are optional components that appear at the top of template messages. Headers support text, media (images, videos, documents), and locations. Templates are limited to one header component.
Body
Body components are text-only components and are required by all templates. Templates are limited to one body component.
Footer
Footers are optional text-only components that appear immediately after the body component. Templates are limited to one footer component.
Buttons
Buttons are optional interactive components that perform specific actions when tapped. Templates can have a mixture of up to 10 button components total, although there are limits to individual buttons of the same type as well as combination limits.
There are 2 types of Buttons:
Quick Reply Button – The button generates an instant predefined reply for users.
Call-to-Action Button – This button makes the user do an action. It takes the user from WhatsApp chat to a URL and also directly dials your provided contact number.
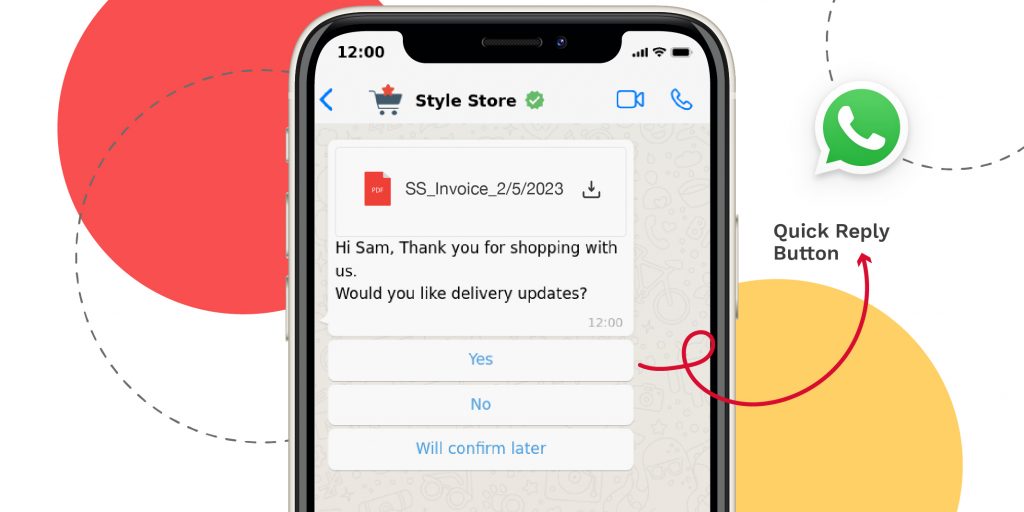
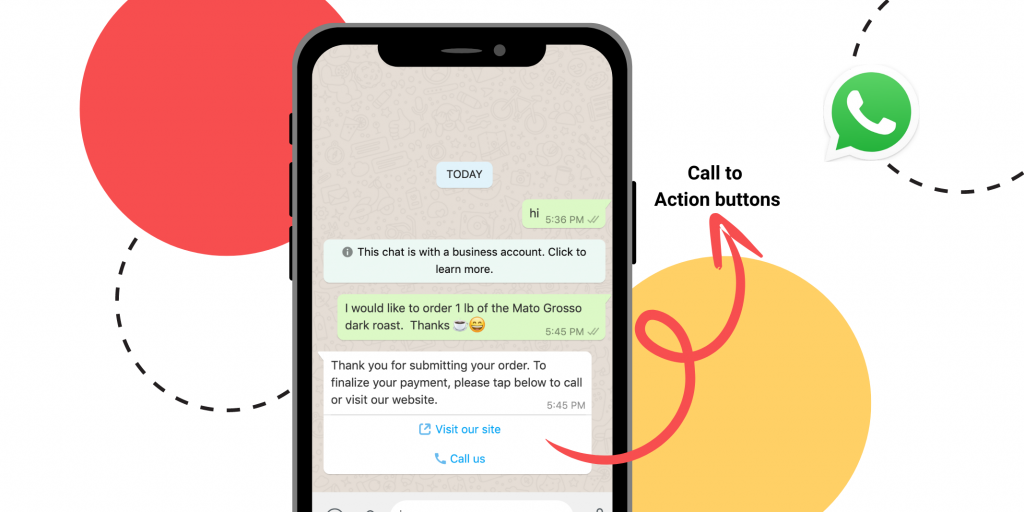
Types of Templates
Based on the purpose of the messages there are various types of templates available. These include Text based templates, media-based templates, authentication templates and much more.
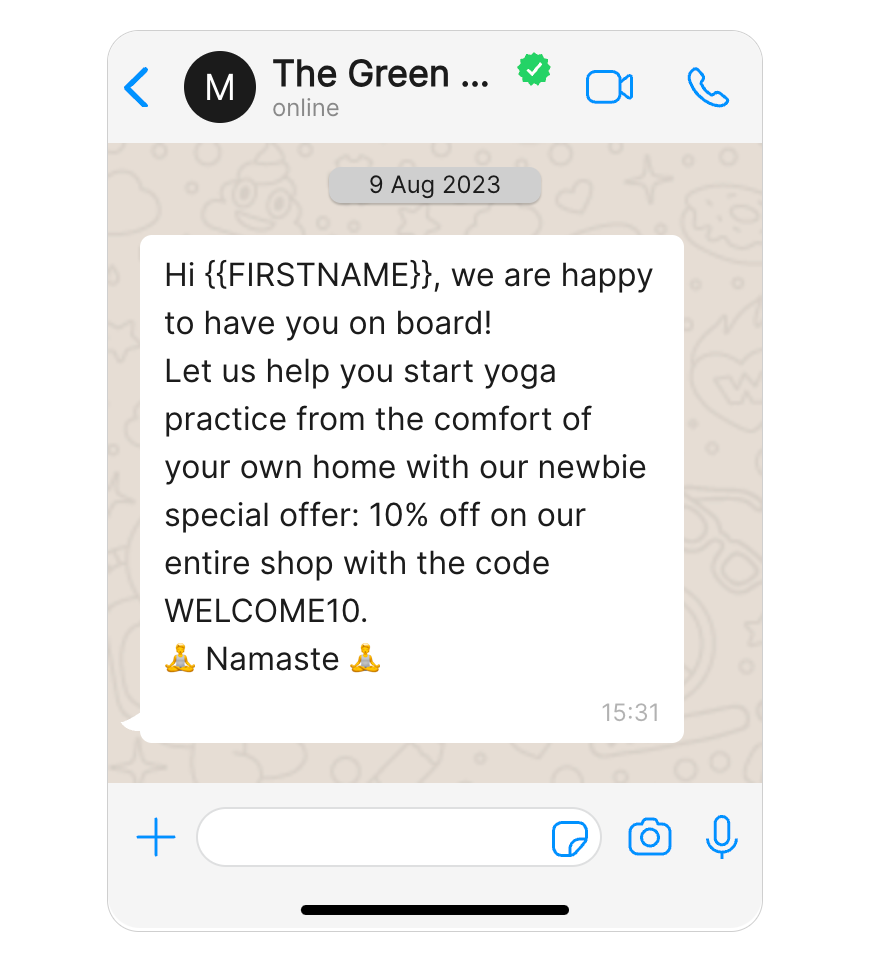
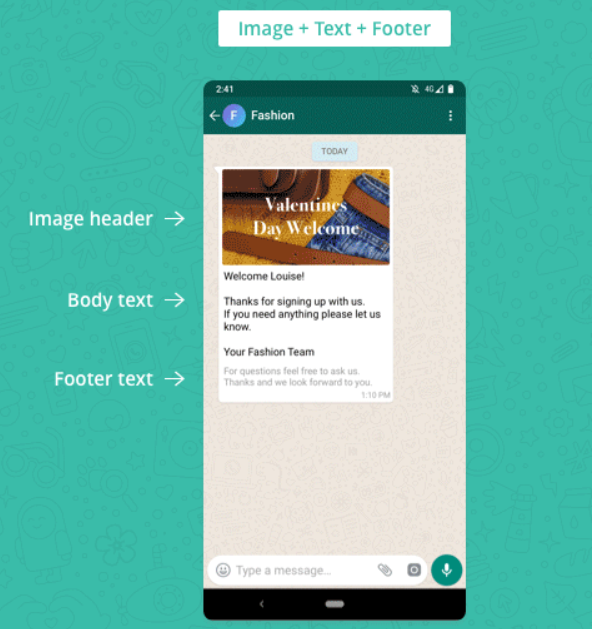
Interactive Message Templates: With an interactive message template, you can ask your customers to take a certain action like visiting your website, claiming a discount or calling a number. You could also ask them questions and give them options of answers to choose from. There are two types of predefined buttons:
- Call-to-Action — Allows your customer to call a phone number and visit a website.
- Quick Reply — Allows your customer to return a simple text message.
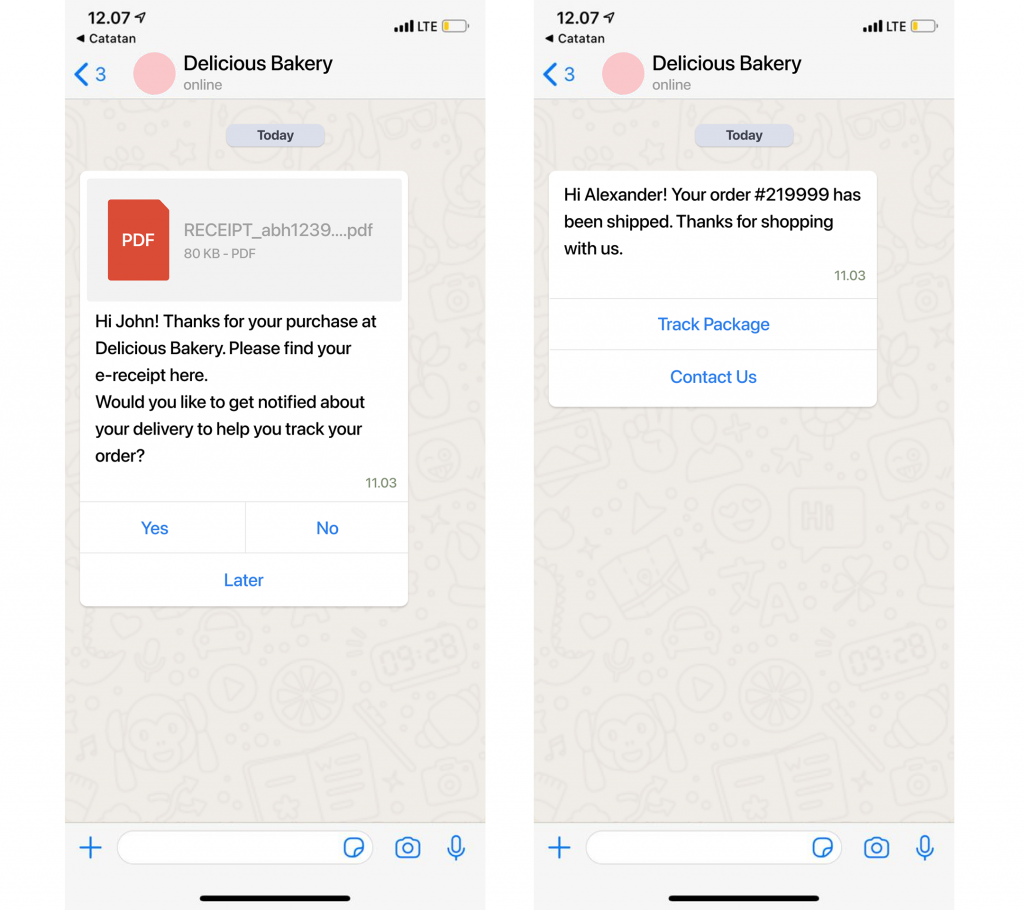
Authentication Templates: Authentication templates are used by businesses to verify a user’s identity on the platform. These templates contain a unique code or link that users can use to confirm their identity or login to a service securely. If your mobile app offers users the option to receive one-time passwords or verification codes via WhatsApp, you must use an authentication template.
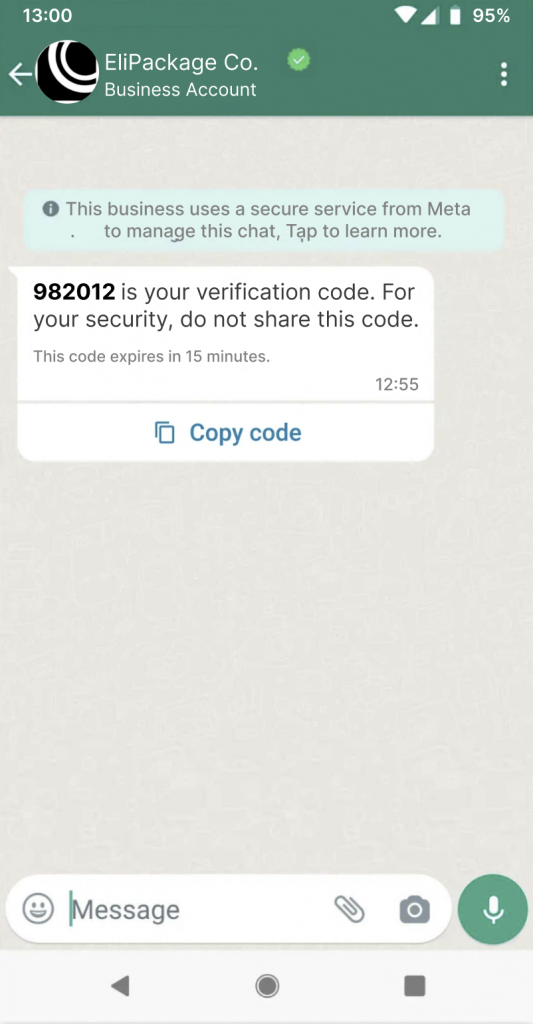
Catalogue Templates: Catalog templates serve as marketing tools that enable the full display of your product catalog within WhatsApp. These templates feature a customizable product thumbnail header image and tailored body text, complemented by a consistent text header and sub-header.
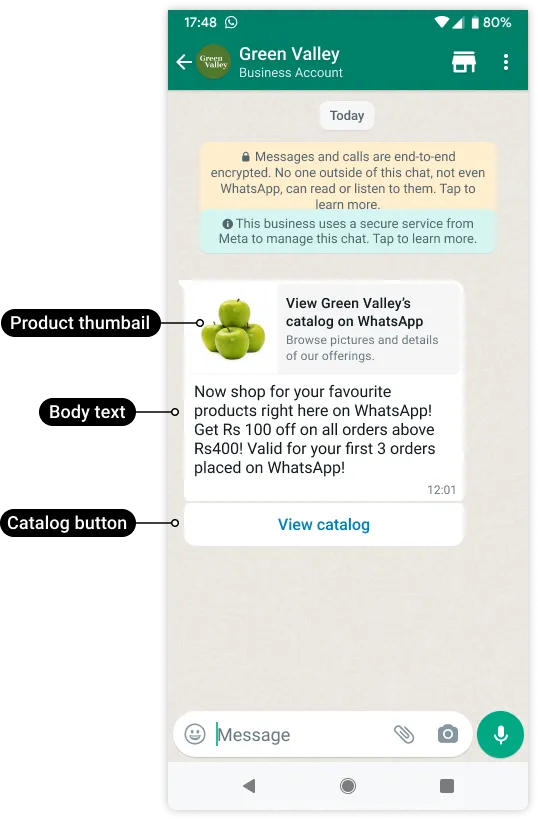
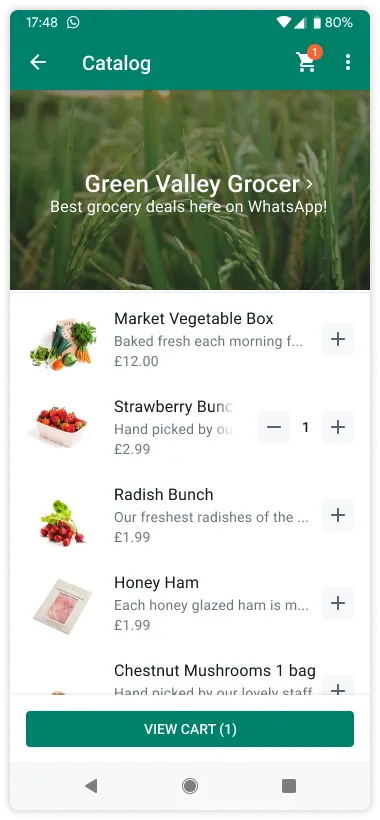
When a customer taps the View catalog button in a catalog template message, your product catalog appears within WhatsApp.
Coupon Templates: Coupon code templates are promotional tools that feature a ‘copy code’ button. When clicked, the code is copied directly to the customer’s clipboard for easy use.
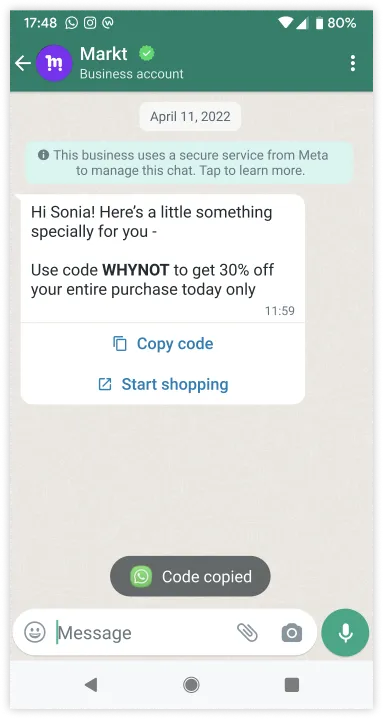
- Coupon code templates are currently not supported by the WhatsApp web client.
- Codes are limited to 15 characters.
- Button text cannot be customized.
- Templates are limited to one copy code button.
Limited Time Offer (LTO) templates: Templates for limited-time offers enable the display of expiration dates and active countdown timers for promotional codes within messages, simplifying the communication of time-sensitive deals and enhancing customer engagement.
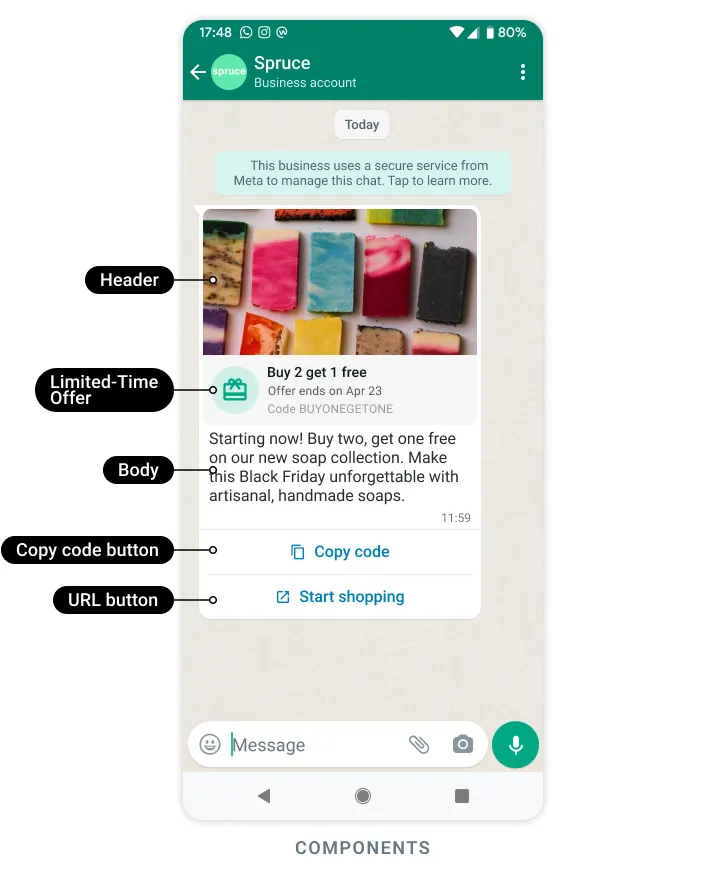
Multi Product Message Templates: MPM templates serve as a gateway to initiate marketing dialogues. They enable the display of up to 30 products from an e-commerce catalog, structured into as many as 10 distinct sections, all within a singular message.
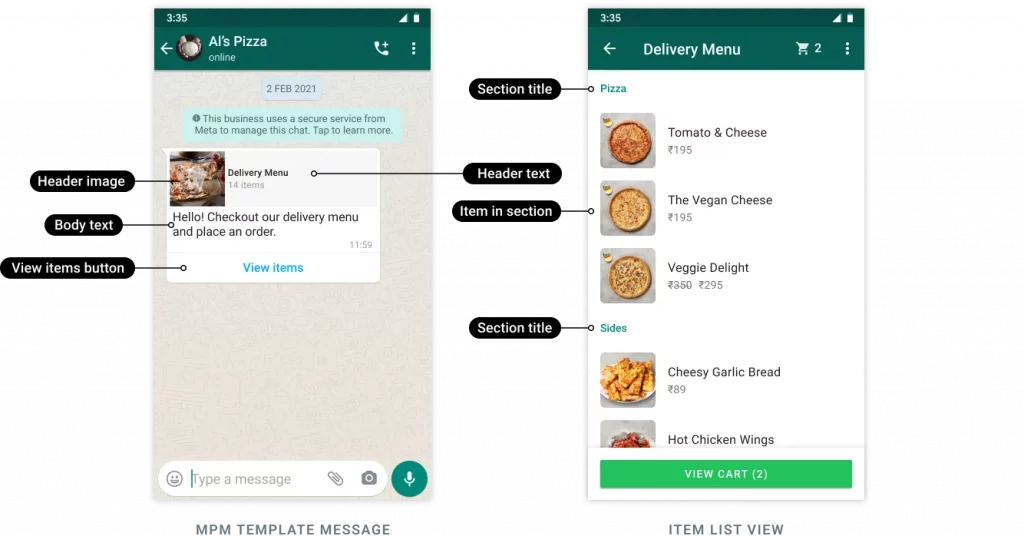
Template Categories
A Template must fall in one of the following categories. By default Nextel keeps Marketing category for a new template submitted.
Marketing: To send promotions/offers messages to users. Recommend to take user consent before sending and must an Opt-out option.
Utility: Send important updates or news to customers.
Authentication: Send OTP codes for authentication
This allows Meta to assign a category based on our template guidelines and the template’s contents. This can prevent your template from being rejected for miscategorization. By default category change option is enabled while creating the template, however you can always disable it.
How to Create a Template
https://app.nextel.io/dashboard > https://app.nextel.io/settings/general_settings > Whatsapp > Templates > Create New.
The video below illustrates the whole process of creating a Template.
Rules and Guidelines of Creating a Template
WhatsApp prioritizes customer experience, hence there are several rules and best practices to follow that can enhance the chances of your template message receiving approval.
Getting Approved:
- WhatsApp reviews every template.
- If you are the first one to message a user, your message must be an approved template.
Use variables-
- Use variables (ex: {{1}}, {{2}},{{3}}) for content that needs alteration regularly.
- Varying content such as dates, names, offers etc must be made a variable/placeholder value.
- You are required to submit an example of variable when submitting the template.
Creating template-
- Only lowercase alphabets and numbers are supported in template name(Id). Use ‘_’ for space.
- Spamming is strictly prohibited.
- Your Template should belong to either of the categories i.e. Marketing, Utility or Authentication.
- A template can include up to 10 buttons. This can be a combination of up to 8 quick replies, 2 call-to-action (CTA) buttons for websites, and 1 CTA button for calling or all 10 quick replies. These buttons can be mixed and matched as per your preference.
- WhatsApp restricts using extra spaces and more than one new line change in the template body.
- Use country code ((+91 for India) with contact number on CTA button.
- Use full URL (including https://) in the CTA button.
- Text under ‘header text’ automatically gets highlighted (max 60 characters).
- ‘Text’ is part of a template by default. No matter if you select it as an option or not.
- To delete the template click on the delete icon in the Action column.
Session message-
- After a user’s message, your message to them for 24 hours won’t be charged.
- After a user’s message, your message to them need not be a template.
Constraints-
- You can not use the name of the deleted template for 30 days after deleting it.
- You can not edit the template after it is submitted.
Sending media-
- Image, document, location, and video can be sent along with text.
- The size of the for different media is: Image: 5MB , Doc: 5MB, Video: 16MB
- For sending any media in the template, a sample media (Image, document, video, or location) needs to be submitted to get the template approved from WhatsApp.
- The sample media need not be the actual media that you send out to users. Instead, sample media is just a similar type of media that WhatsApp asks you to submit for review. The sample media could be any media downloaded from the web.
Language-
- Each template can be submitted in multiple languages.
- A template in any other language than English must also be submitted in English.
- If a template in any one language gets rejected, the same template translated into other languages also gets rejected.