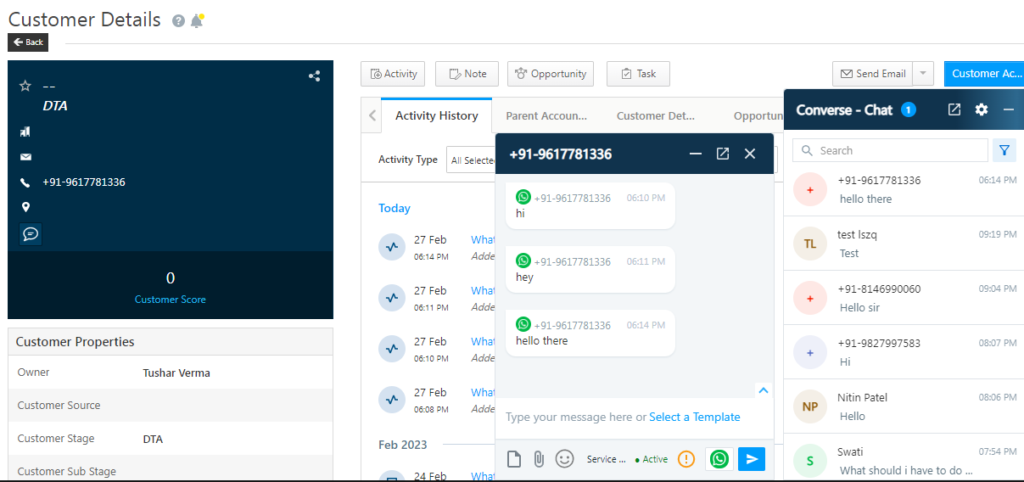LeadSquared Integration
Nextel integration with LeadSquared CRM lets you send and receive WhatsApp messages from the LeadSquared dashboard and Converse module
Copy credentials from Nextel to LeadSqaured
Step 1. Go to App Integrations : https://app.nextel.io/settings/app_integration
Step 2. Find LeadSquared and click on Configure. This will open a popup window with steps to be performed on LeadSquared dashboard, you will be required to copy Base url, username & password and paste on LeadSqaured dashboard (Steps below).
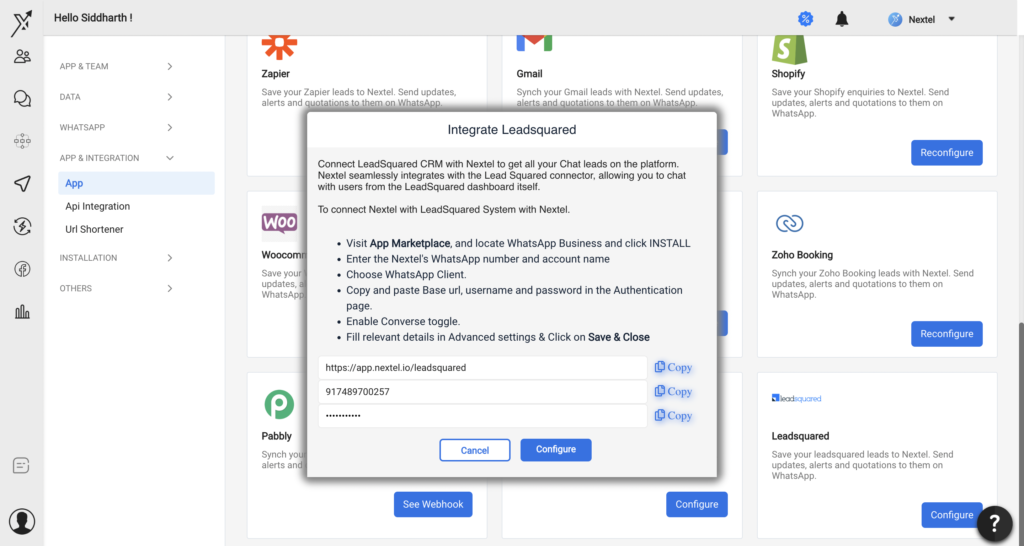
Installation Steps to perform on LeadSquared
Step 3. Open LeadSquared dashboard in a new tab, and visit Apps > Apps Marketplace:
Step 4. Search for WhatsApp Business, and click Install
Step 5. Once installed, hover your cursor over ![]() and click Configure.
and click Configure.
Step 6. On the Configure WhatsApp Business pop-up, click Add Number.
Step 7. Once the connector is installed, add and configure your WhatsApp phone numbers to the connector. To do this, enter Basic Details
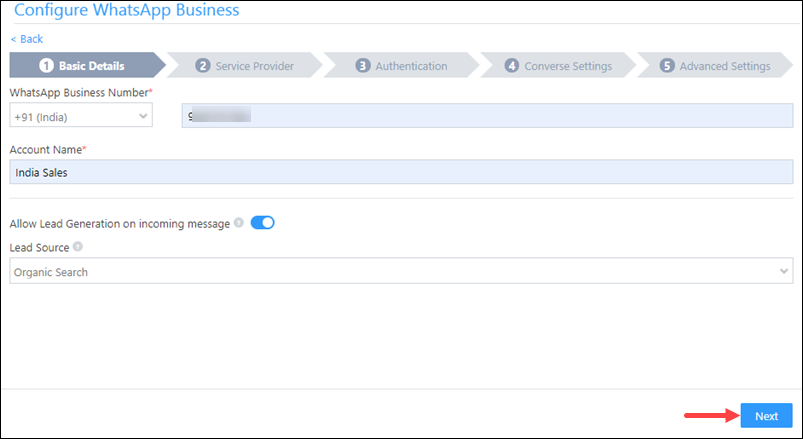
Step 8. From the available options, choose WhatsApp Client
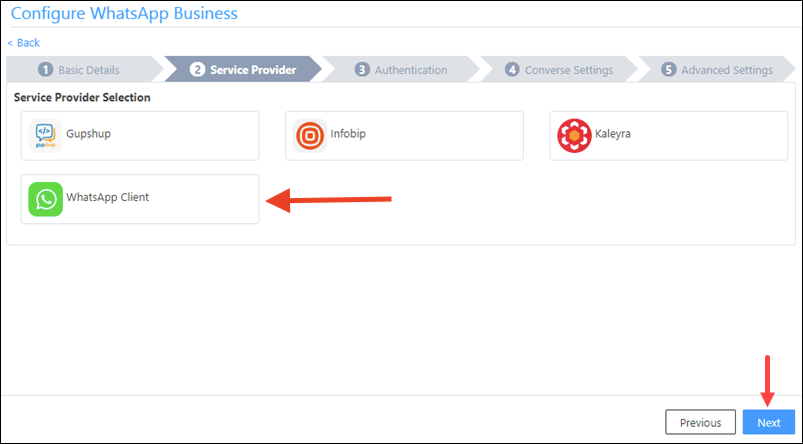
Step 9. Copy Base url, username & password from Nextel to LS authentication screen
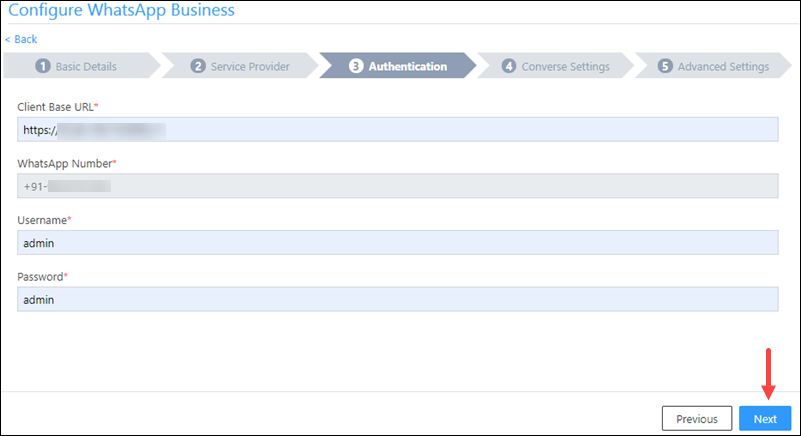
Step 10. Enable the Converse module, (if not able to toggle on then please connect your LeadSquared support team)
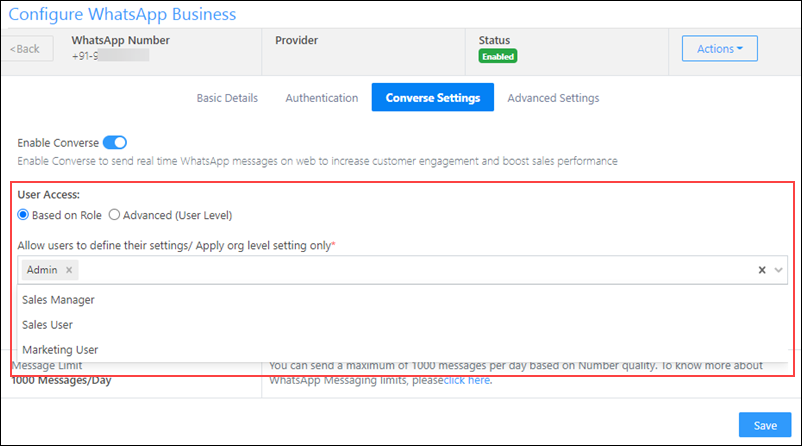
Step 11. Under Advanced Settings, do the following mapping
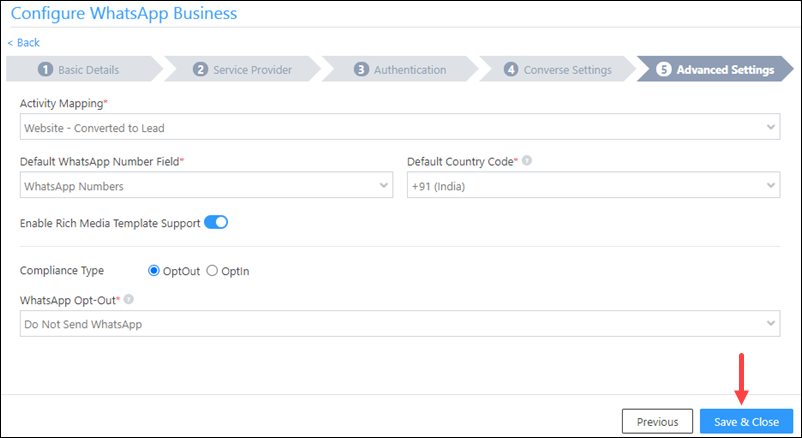
Test your integration
After the setup is complete, you may test your integration by messaging “Hi” on the WhatsApp number. The message should be visible on the Customer Detail Page screen (see below)
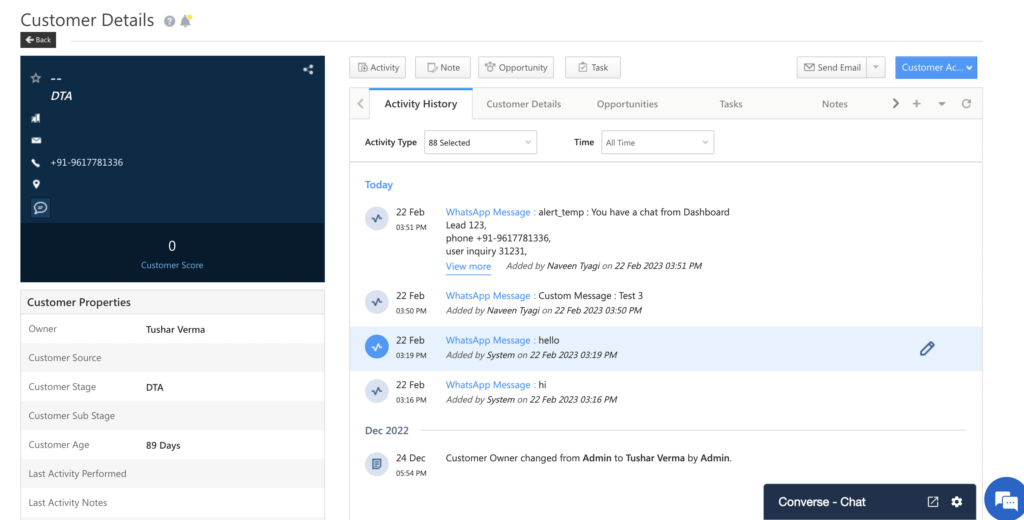
If Converse is active for your Lead Squared account, then you will see the Chat message in the Converse- Chat below