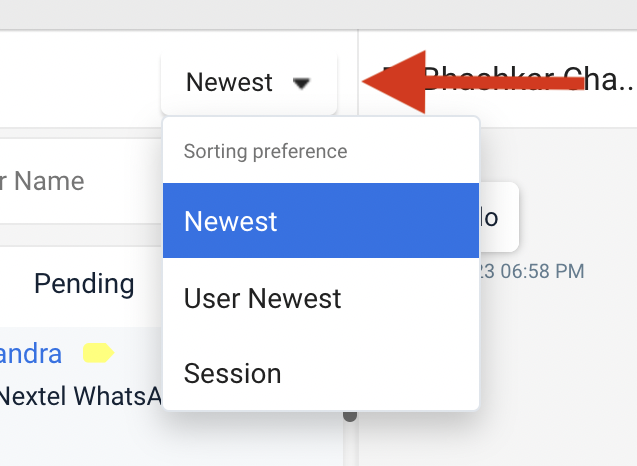Understanding Team Chat Inbox
After you have your WhatsApp API is in operation, all the WhatsApp conversation can be handled through Chat Inbox feature.
Nextel Chat Inbox is capable of following features
- Send Text, media files, emojis & approved template messages
- Assign tickets to Team members
- Open and Close conversation tickets with user
- Mark user contact important
- Add quick replies
- Search User by name and number
- Filter Chats by date
- Assign values in user attribute
- Add Notes, Tags to a user
- View Open, Pending, and Closed user conversations
- Sort User chats
The chat window is primarily divided into 3 vertical sections: User Chat list section, Messages section and User details section.
Chat list: All the user who will message on your WhatsApp API number will be visible here. By default this list is sorted based on latest message.
Messages: Here you can see all messages exchanged between you API number and User
User details: All the user details about attributes, tags, notes will appear here, team members can add/edit user details
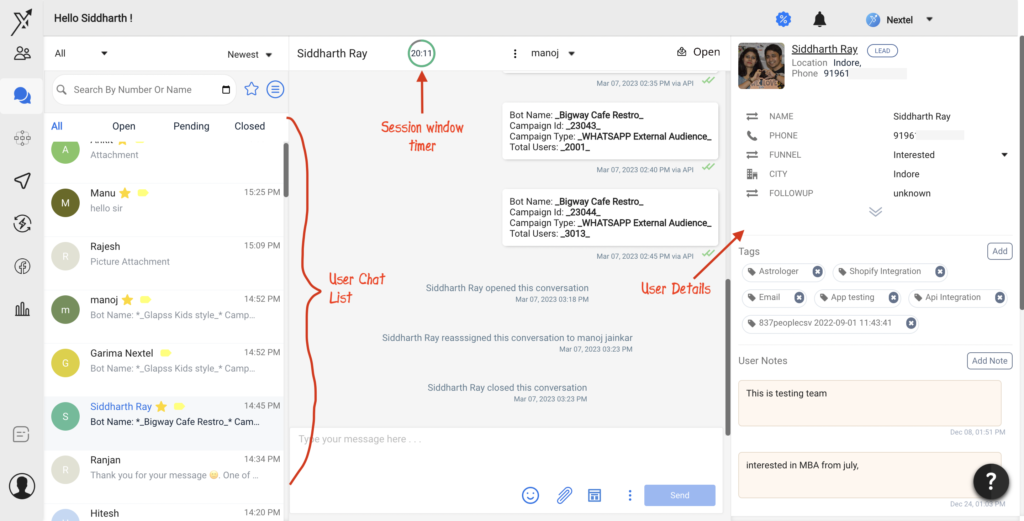
Each of the listed feature are briefly described below.
Chat-box options (text, media, templates)
The chat-box has options that allow you to send text, media, templates, emojis, and quick replies.
The send option can be switched to either enter to send and click send option.
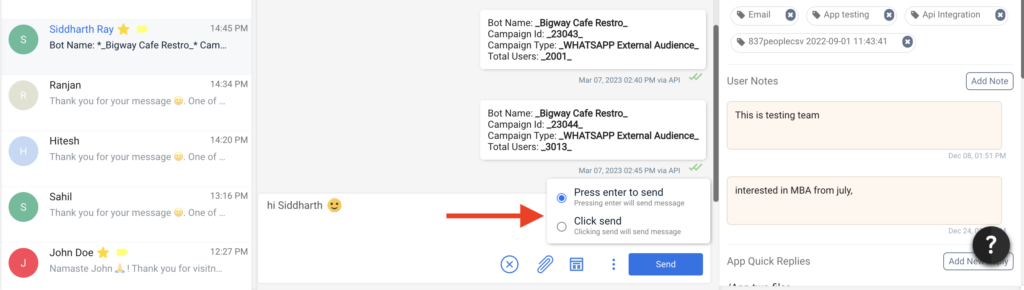
Open and Close conversation tickets with user
You can open a conversation with a user using Open icon on top of Chat, once you have opened the Chat bot will stop working for this particular user.

Once a conversation is Opened, you will see a Close icon to close the conversation. The Chatbot will resume as soon as you close the conversation with the user.

Assign tickets to Team members
You can transfer/ Assign a User conversation to a team member or a team from a drop down box above chat. After you assign to a team member, you will see this watermark remark on Chat page.
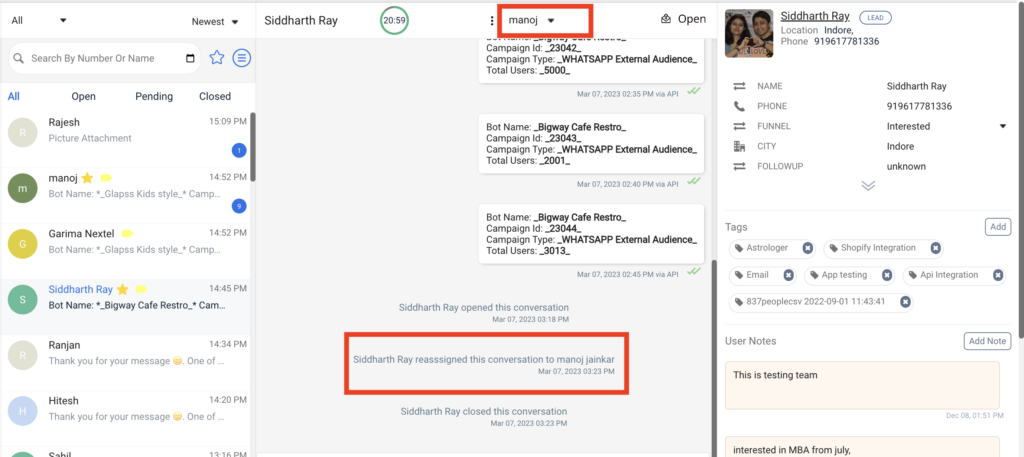
Note: If a Team member with Member access reassign chat to a different team mate, then it will no more appear in his chat window
Marking user contact important / Block user
You can mark a particular user contact as important, this can help you easily segment your premium/important customers. You can choose the option from more menu to mark important.

If needed you can alway unmark the user later.
If you Choose to block a user, then you wont see the blocked user in the Chat list on the left of conversation page. The chatbot will stop working for the blocked user too. To unblock a user, you can do it so from App Settings > Blocked (Data) > Click on unblock button for the user
Adding quick replies
Your team can create quick replies, to expedite their response on frequent user queries. Quick Replies option can be found from the right bottom of the screen
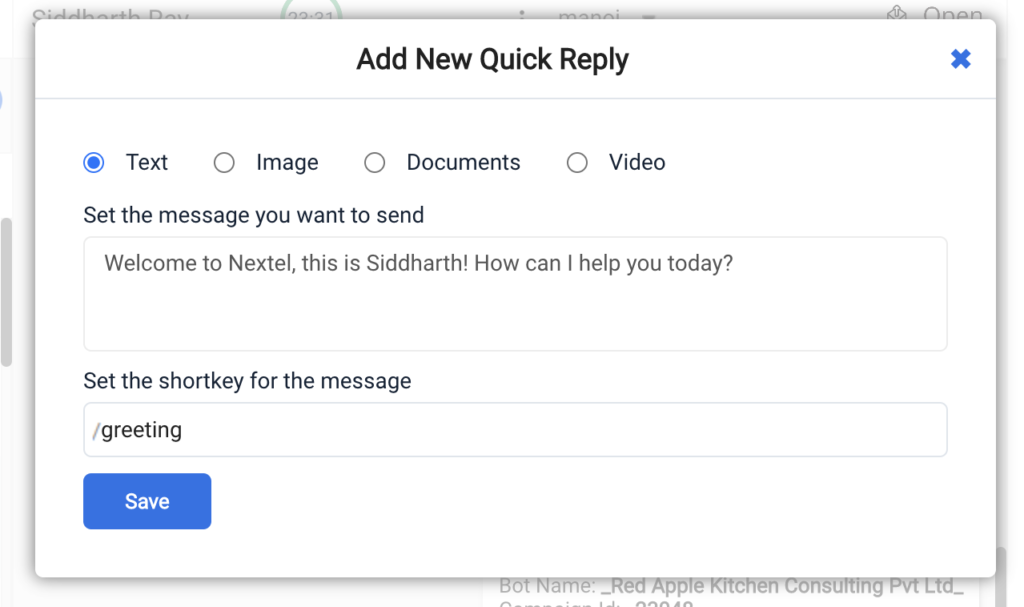
You can choose either text, Images, documents, videos to be sent in the reply, and mention the shortkey that will be used to send this message.
To send a quick reply message, the team member needs to type Slash (/) in the message box which will open all the quick reply keys to select.
Search User by name and number
You can search for a user by its name or phone number from the search box on left. The search only works on user data, who have made any interaction in the last 30 days.
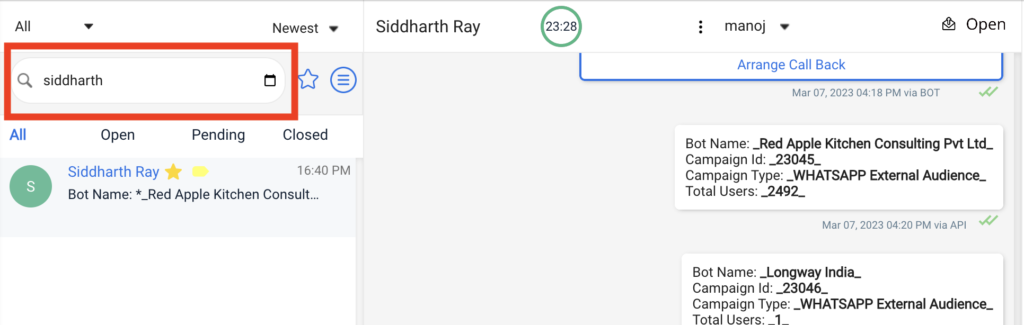
Filter Chats by date or Unread Chats
You can filter unread chats of user, by clicking on the Unread button beside the search box. To search chats from a particular date, you may tap on the calendar icon located in the right of search box and choose the date. This will filter the user who have last interacted on that date.
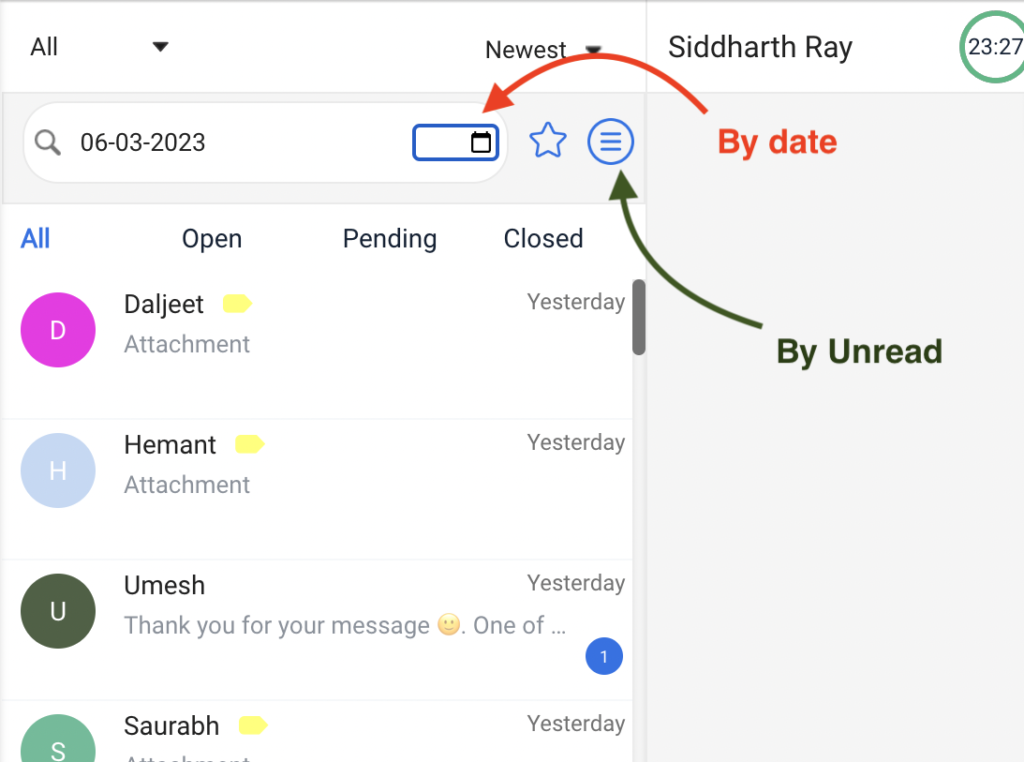
Assign values in user attribute, Tags and Notes
The team members can add value inside the attributes for a particular user, from the user detail section on the right of the Chat window. There are also an option to add tags and notes.
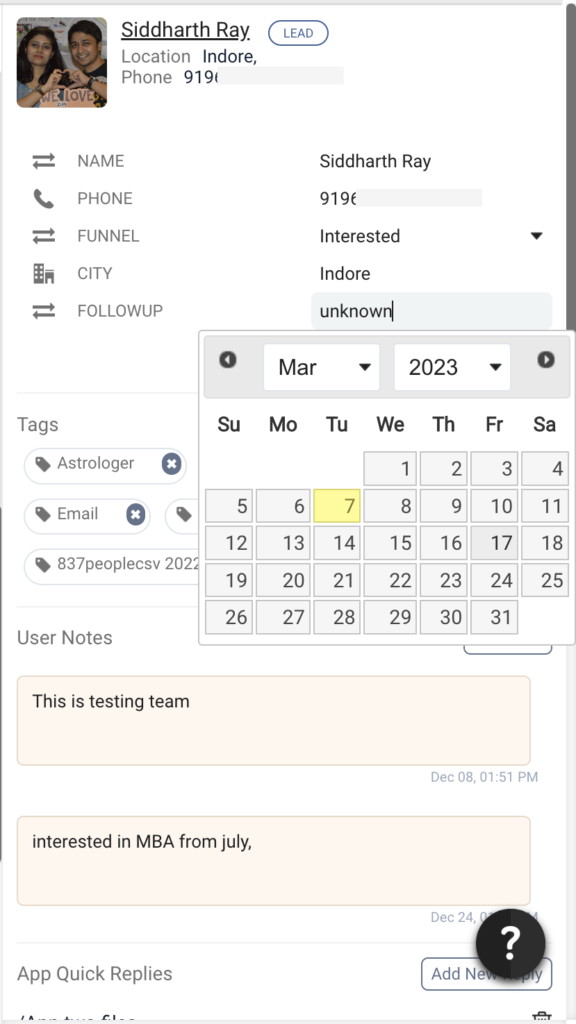
Open, Pending, and Closed user conversations
Chats inside Nextel works in 3 different mode, i.e. Pending, Open and Closed. Here the definition of these 3 modes:
- Pending: Any user that is assigned to a team member, but the team member haven’t replied after the ticket was assigned to them. These users will appear in the pending list.
- Open: Users to whom the team member have replied, but haven’t closed the conversation ticket will appear the Open list.
- Closed: Users conversations, that were previously opened and was later marked closed will appear in Closed list.
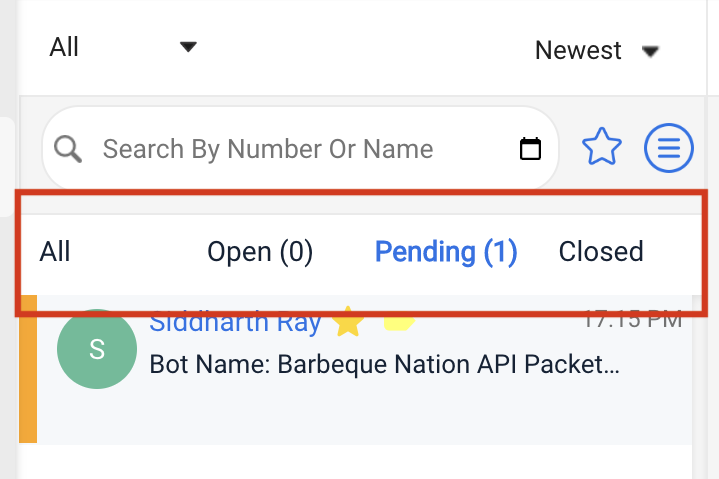
Sorting User chats
You can sort user chats by either newest message or user newest message or session.
- Newest Message : Users are sorted based on newest message received or sent.
- User Newest : Users are sorted based on newest message received by users. This helps support team to address user queries in FIFO.
- Session : Users are sorted based on session time left to respond to the user. The user with the least time left to respond will come foremost on the page.